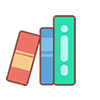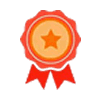与明星合影怎么制作?
用PS简单处理一下就可以了 首先把两个人都拷贝进同一个图层里(这样处理之后,图片中除了背景以外的地方都是白色的,便于操作) 然后同时选中这两个人物,在“编辑”菜单里找到“变换”,如下图 在弹出的对话框中调整人物大小和位置
最后,保存即可。 是不是很简单呢,赶快亲自做一做吧! 你也可以试试添加其它文字或图案作为装饰,照片会更精彩哦! 用同样的方法,可以换掉任何一张照片里的任何人或物,做成自己想要的照片。
当然,用 PS 也可以制作成下面这样 或者这样的效果。。。 或者这个……
我们准备好两幅素材图,然后打开psd文件,选择菜单栏图像→模式→RGB颜色模式,点击确定转换为RGB模式。
切换到通道面板,找到蓝色通道,双击蓝色通道选择分离通道,得到蓝色副本通道,在蓝色渠道中按 ctrl+A全选,ctrl+C 复制,关闭蓝色副本通道。
点击蓝色通道进入,按ctrl+V粘贴,再点击图层面板,在主图层下新建一个图层,并命名为头发,然后点通道面板,在蓝色通道上右键选择复制通道,选择色彩模型为RGB颜色模式,取消选中色彩链接,将颜色通道设置为黑色,点击确定。再次点击复制通道,在弹出的设置通道中将颜色通道改为白色,点击确定。
选择图层面板,点击蓝色图层的眼睛图标隐藏蓝色通道,点击头发副本通道再按ctrl按左键点击鼠标,载入选区,新建图层,命名为白色头发,选择菜单栏编辑→填充,选择白色填充,点击确定,再点击图层面板,隐藏白色头发通道,并显示图层1头发。
进入图层1头发通道,选择菜单栏滤镜→模糊→高斯模糊,调整模糊半径,点击确定,再点击调整面板的曲线,调整曲线,拉出高光和阴影,点击确定。
接下来,我们继续调整头发的高光和阴影,增加头发和背景的对比度,使头发更干净明亮。点击图层面板显示白色头发图层,拖拽白色头发图层盖印在头发图层上,点击盖印图层,再点击调整图层,新建一个曲线调整图层,对盖印后的头发调整曲线。
选择图层面板,点击图层1头发后面的链接图标,取消选中链接蒙版,这样,在调整头发盖印层色彩时就不会影响头发层了,点击盖印头发层。点击调整面板,新建曲线调整阴影和高光,点击确定后头发就调整好了。
切换到通道面板,点击蓝色通道,载入蓝色通道后,按ctrl+shift+I反选,按delete键删除选区,切换到图层面板取消链接,同样调整阴影和高光,调整完成后,合成画面。
选择菜单栏编辑→填隙工具,选择内容识别模式,模式选择正常,拉出蒙版,擦掉不需要的地方,切换到通道面板取消链接,擦除蓝色通道下面空白的地方,再点击头发图层,选择调整图层曲线,调整头发色彩。